![]()
Help Center
If you are having an issue with your system, use this page to schedule a service call or find help with basic troubleshooting
Tutorial Videos
Setting Up the Elan App on Your Phone
How to Change the Theme
How to use the Media Tab
How to Pick Music Favorites
How to Set a Lighting Schedule
Basic Troubleshooting
Troubleshooting techniques
There’s nothing worse than internet outages, power issues and equipment down-time. Fortunately, many common issues can be solved with simple techniques like power cycling devices. Please note that the troubleshooting techniques listed on this page are not guaranteed to get the system back up and running, and are at the risk of the user. If you are uncomfortable with any of these processes, reach out to the office to schedule a service call to get your system back online. To properly power cycle a device, power needs to be unplugged or turned off for about 30 seconds before the device is powered back on.
If your internet is down
Internet down-time can be frustrating. As with most electronics, sometimes simply power cycling your equipment is needed. If you internet is down, it could be a number of different things from your service provider to the equipment in the home. Try power cycling (turning off and back on), your router for 15-30 seconds. If that fixes the issue, your internet should be back up and running within 5-10 minutes.
If that doesn’t do the trick, try contacting your internet service provider to see if they are experiencing any outages. If the service provider doesn’t have any issues on their end, contact the AIS Office at 435-754-7066 or [email protected] and we will work a few more basic system troubleshooting techniques before we schedule a service call.
If your control system isn’t working
Are you experiencing issues with the Nice app? Sometimes your system controller needs a quick reboot. You can do this by pressing the button on the front of your system controller to turn it off. After 30 seconds to a minute, turn the controller back on by pressing the button on the front of the controller again. It may take up to 10 minutes for the system to come back on line after power cycling.
Power Management Issues
Your power management system is designed to protect the equipment that is connected to it. Some power management devices will make a beeping noise to alert you that the internal battery or batteries are running low or dead. When the power kicks back on the batteries should begin to charge back up. If the batteries don’t recharge, you can reset your power management equipment by pressing the power button on the front of the machine off for 30 seconds then back on.
Note: If your system is beeping, it isn’t an immediate cause for concern. This is normal. Wait for the batteries to charge back up before power cycling the battery backup system.
Tips & Tricks
Using OVRC Home
If you have an OVRC Home setup with your system, you have access to an easy-to-use app that allows you to easily power cycling equipment without visiting your equipment rack or utility room. Simply open the app, and click on the command to reset whatever equipment is acting up. If this solves the problem, simply close out the app and you’re good to go. Please note that it may take 5-10 minutes for the system to come back online after power cycling. If this doesn’t solve your problem, contact the office at 435-754-7066 or [email protected]. We will follow basic troubleshooting steps to attempt to remotely correct any issues before scheduling a service call.
To inquire about getting access to OVRC Home, feel free to reach out to the office.
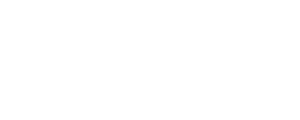
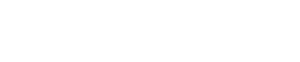
Using ALarm.com
If you have an alarm.com account, you can find easy access to most features through the mobile app. For access to more features, log in to your account through your internet browser.
For tutorials and other help, click HERE to access the Alarm.com Knowledge Base.
You’ll notice that your security system has different options. Home or Stay modes are designed for when you are in the home. While your system is armed in a Home or Stay mode, your door and window contacts will be active and your motion sensors will be inactive. This allows you to freely move inside the home, but opening any doors or windows will trip the alarm.
Away Mode is designed to be used while you are away from home, and the home is unoccupied. While your system is armed in Away mode, your door, window and motion sensors will all be active. If motion is detected inside or any of the door & window contact are tripped, your alarm will be activated.
Using ICREaltime
If you have an ICRealtime account, you can access most features in the IC Home or IC View+ mobile apps. With IC Home, you will have access to your ICRealtime doorbell and with IC View+ you will have access to all of your other camera footage. To view other tips and tricks for using your ICRealtime system, access their Help Center HERE.


Using nice home management
Cameras
If you have a Nice (ELAN) camera system, you can access the footage through the “Cameras” tab. From there you can navigate each camera. To get a larger image of a specific camera, just click or tap on whatever camera you want to see. Within that view you can view the video quality, and see the live view of the camera.
To access recorded footage, select the play button in the top right corner. At the bottom of the screen you can drag the timeline to find select video clips or or you can select “Events” so see a list of previously recorded events. To save a clip, select “Save Clip” then select the video length you want. A screen will pop up showing the export progress then give you the option to save the clip to a specific location, or send to someone in text or email.
AUdio/video
If you have a Nice Home Management System, you can control the audio with the “Media” tab. Select the zone you want to use, then apply whatever music source you want to use at the bottom of the screen. You can navigate the different stations, or search for songs and stations with the search button or browse button. You can adjust the volume with the plus or minus buttons at the bottom of the screen, or mute the audio with the mute button at the bottom of the screen.
From the media tab, you can adjust the volume, mute the volume, or change the audio source. To change the audio source from the list of all of the zones, simply tap the logo for the music zone that is currently playing and change it to whatever source you want to hear. To turn a zone completely off, tap of the name of the zone then select “off” and “zone name off”. To turn all zones off at the same time, push the toggle that says “All Zones Off”. To turn a zone back on, just select the zone, and tap “source” to choose what to listen to.
Lighting Scenes & Schedules
To set a lighting and/or shade schedule tap the settings wheel in the top right corner. Select Lighting Settings, then Lighting Schedule. From there you can select the system mode as home or away for the schedule to take place. You can also select what days of the week and times for the schedule to take place. You can also select which devices to include in the schedule and what action they perform on the schedule. Times can be set to sunrise/sunset, or custom times.

Using Sonos
If you are running your music through a Sonos system, you will control everything through the Sonos app. From the main page of the Sonos app you can select whatever music service you want to use such as Sonos Radio, Pandora, Spotify etc. Once you select what you want to listen to, you can decide where you want the music to play. Select whatever zones you want, and adjust it to whatever volume level you want with the volume bar. You can stop the music in each zone by pushing the pause button on that zone. It’s possible that you also have volume control knobs in your zones. You will need to make sure they are turned on for music to play from the speakers. You can use those knobs to control the volume in each room. To turn the music off, simply push the pause button in each zone, or turn the volume all the way down on the app or with the volume control knobs. Fore more info on using the Sonos app, click HERE.
Using Your Remote Control



Hours of Operation
Monday – Thursday: 8 a.m. – 5 p.m.
Friday: 8 a.m. – 3 p.m.
![]()
